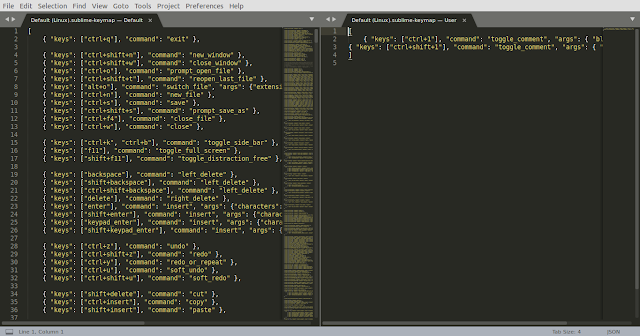Hola amigos
MATE&CODEros, como les va? hoy les traemos una pregunta que seguro muchos se hacen.
¿Cuál es mas rápido? ¿Firefox o Chrome?.

La verdad que como
MOZILLERO a veces cuesta un poco ser objetivo, pero lamentablemente estos ultimos años
Chrome estuvo por encima de
Firefox, aún así, luego de la salida de
Firefox Quantum me surgió la duda que tanto pudo haber mejorado
Firefox respecto a la competencia (contra su versión anterior es claramente superior).
Las primeras impresiones de usarlo apenas salio fueron claras y me autocito "Gau! esto vuela!" y es la verdad, la gente de
Mozilla hizo bien los deberes esta vez, pero aún así me parecio interesante buscar información respecto a
Becnchmarkings de empresas que se dedican a hacer eso (ya que ahi ibamos a ver la verdad de la milanesa y no con una "prueba de impresión y reacción" que haya yo en mi casa xD)
Así que aquí abajo les dejo un extracto de
Computer Hoy que me parece interesante...
"...Dejando a un lado los retoques en la interfaz, lo nuevo de
Firefox Quantum está
en las
mejoras de rendimiento.
Mozilla dice que la
nueva versión de su navegador es hasta dos veces más potente que
las anteriores actualizaciones de Firefox, y pone el foco en un
aspecto muy polémico: dicen que es incluso más potente que el
navegador Chrome de Google, algo de lo que muchos
han intentado presumir hasta ahora. En
Laptopmag han
decidido comprobar si esto es cierto, y han hecho una
comparativa entre Firefox Quantum y Chrome en las
principales plataformas de
benchmarking. La verdad
es que
el resultado no sorprende.
Tal y como coinciden en señalar los análisis de
Firefox
Quantum que ya están circulando por la red, efectivamente
el nuevo navegador de Mozilla es más potente que
Chrome. De las tres pruebas a las que han sometido a este
navegador en
Laptopmag,
Firefox
vence sobradamente en dos de ellas, y en la única en la que queda
por detrás de Chrome lo hace con muy pocos puntos de diferencia.
Además, en esta prueba también se evidencia
la mejor
optimización de recursos del nuevo navegador Quantum.

En la prueba de
WebXPRT 2015, la cual simula una
determinada serie de tareas cotidianas, el navegador
Firefox Quantum logra 491 puntos, por encima de
los 460 que consigue el navegador de Google. En otra prueba de
benchmark, la de
JetStream 1.1,
Quantum es bastante más rápido y consigue 183,1
puntos (cuanto más alto, mejor) en comparación a los 178,4 puntos
de su competidor. La única prueba en la que pierde es la
de
Octane 2.0, con 35.148 puntos frente a los 35.622
de Chrome.
Por lo tanto, incluso las pruebas más imparciales están
coincidiendo en que
Mozilla ha hecho un excelente
trabajo de optimización con
Quantum. Y llega en un
momento en el que muchos usuarios ya han empezado a cansarse
de los problemas de consumo que genera en muchos PCs el
navegador de Google. Puedes descargar
el nuevo
Firefox en este enlace.
..."

Luego de ese extracto y hasta mi experiencia personal puedo concluir que Firefox supera en todas las pruebas de Benchmarking a Chrome, y en la unica que no lo hace, queda muy muy cerca.
Tiene un mejor manejo de memoria (cosa que a todos nos molesta cuando usamos Chorme es lo ambisioso y jodidamente codicioso que es), además de una nueva interfaz renovada y mas bonita.
Como contras, puedo decir que a mi parecer para el uso cotidiano,
Chrome tiene
extensiones mas
interesantes, auque ojo,
Firefox tiene
opciones. Aún asi me siguen pareciendo mejores las de Chrome.
En fin, espero que esto haya sido al menos ALGO educativo y les aclare un poco el panorama a la hora de elegir o seguir elegiendo su navagador!!
SALUDOS!! :D